
いぬくま美術館のブログですが、週末に出かけてその出来事を平日に記事にしていく、ということが多いのです。
先週末は桜の満開時期とあいまってなかなかネタの豊作でしたw
さて、撮影した写真を整理して記事にしていこうと思った矢先に、悲劇はおこりました・・・。
SDカードのデータがぶっ飛んだのです。
一瞬パニックになりましたが、落ち着いて調べてみるとデータを復元する方法があることがわかりました。
そして今回は運よくデータを復元することができたので、SDカードが認識しなくなった時の対処方法について解説していきます。
目次
SDカードが認識しない?データを復元する方法
データの破損
ボクの使っているカメラのデータはSDカードに保存される仕様なので、いつものようにSDカードを取り出しパソコンにセットすると・・・
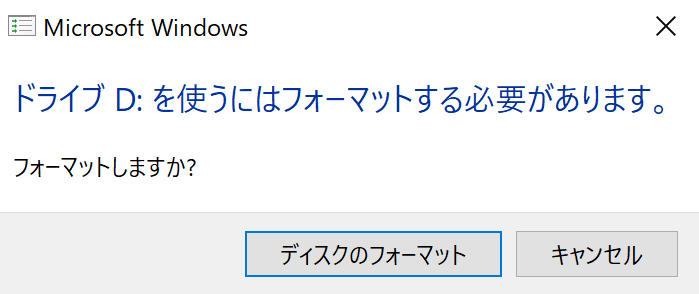
何回抜き差ししても、SDカードが認識されずこのメッセージが表示されます。
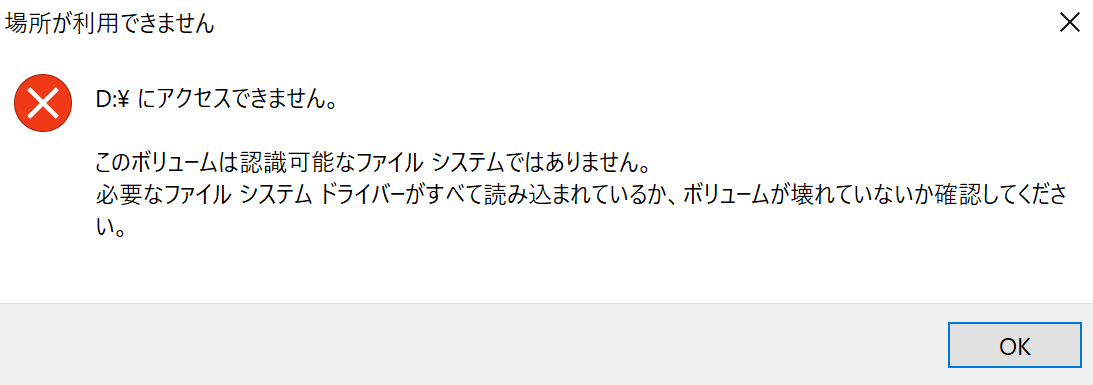
あまりの衝撃のために、これがいわゆるデータ破損だということに気がつくのに少し時間がかかりましたw
何かの間違いだと思い、他のPCに接続してみたのですが、同じ表示が出てしまいます。
SDカードが認識しないのは、間違いなくデータ破損です。
反射的にスクリーンショットをとるところは、ブロガーとしては正解だったのかもしれません。
フォーマットはNG!!
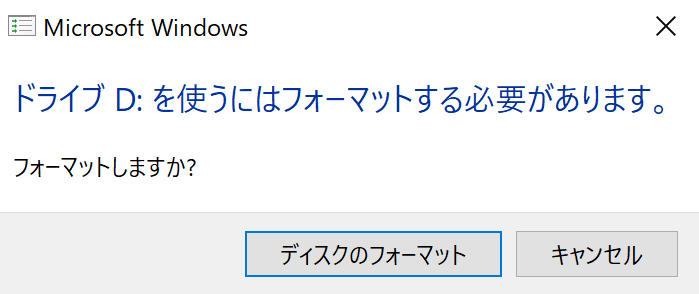
データ破損したSDカードをパソコンに接続すると、このようなメッセージが表示されますが、復元するまでフォーマットは絶対にしてはいけません!
SDカードが壊れた原因
自宅にあるsurfaceには拡張端子がUSBしかなくて、SDカードを接続するにはカードリーダーを使わないといけないんですよね。
 考えてみると、この100均で買ったカードリーダーが一番あやしいんですよね・・・。
考えてみると、この100均で買ったカードリーダーが一番あやしいんですよね・・・。
 それに加えて激安microSDカードを、SDカードアダプターに接続して使っていたのもダメだったのかも・・・。
それに加えて激安microSDカードを、SDカードアダプターに接続して使っていたのもダメだったのかも・・・。
しかも容量の16GB限界ぎりっぎりまで使っていたので、あえなくクラッシュしたのでしょうか。
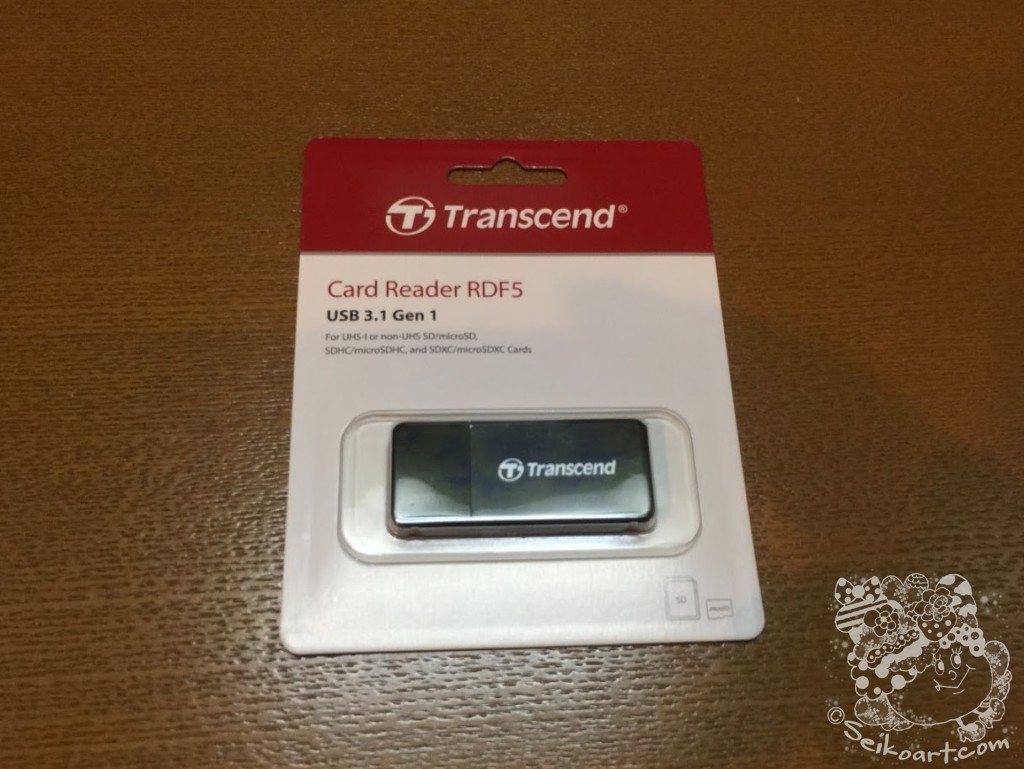 とりあえずまともなカードリーダーを購入しました。
とりあえずまともなカードリーダーを購入しました。
これで復活するかも・・・
・・・無理でしたw
無料でデータ復元できるソフトを使う
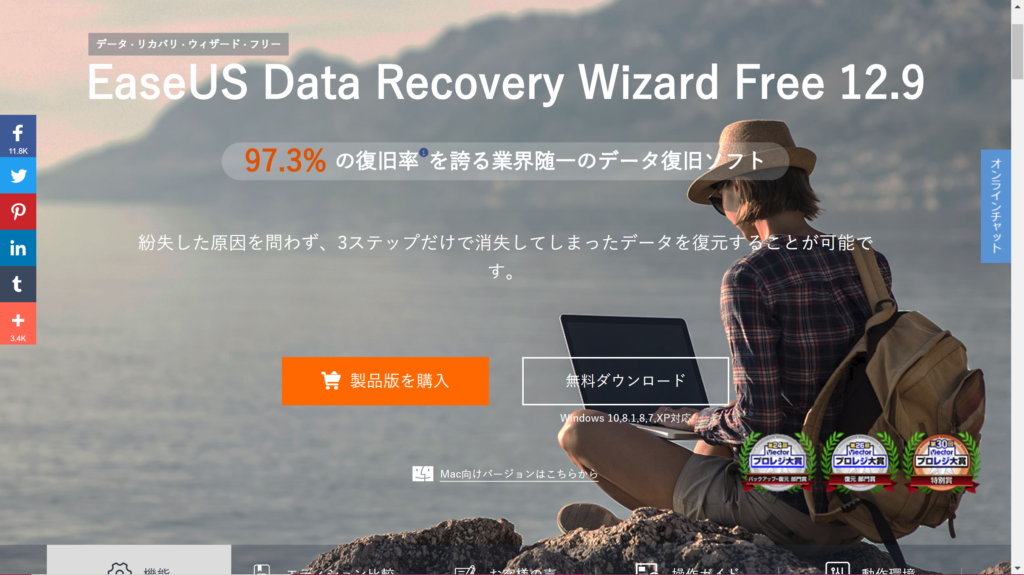
調べてみると復元ソフトがいくつかヒットします。
今回は「EaseUS」という会社の「EaseUS Data Recovery Wizard Free」を使ってみました。
無料復元ソフト「EaseUS Data Recovery Wizard Free」の使い方
ソフトを開いてスキャンする
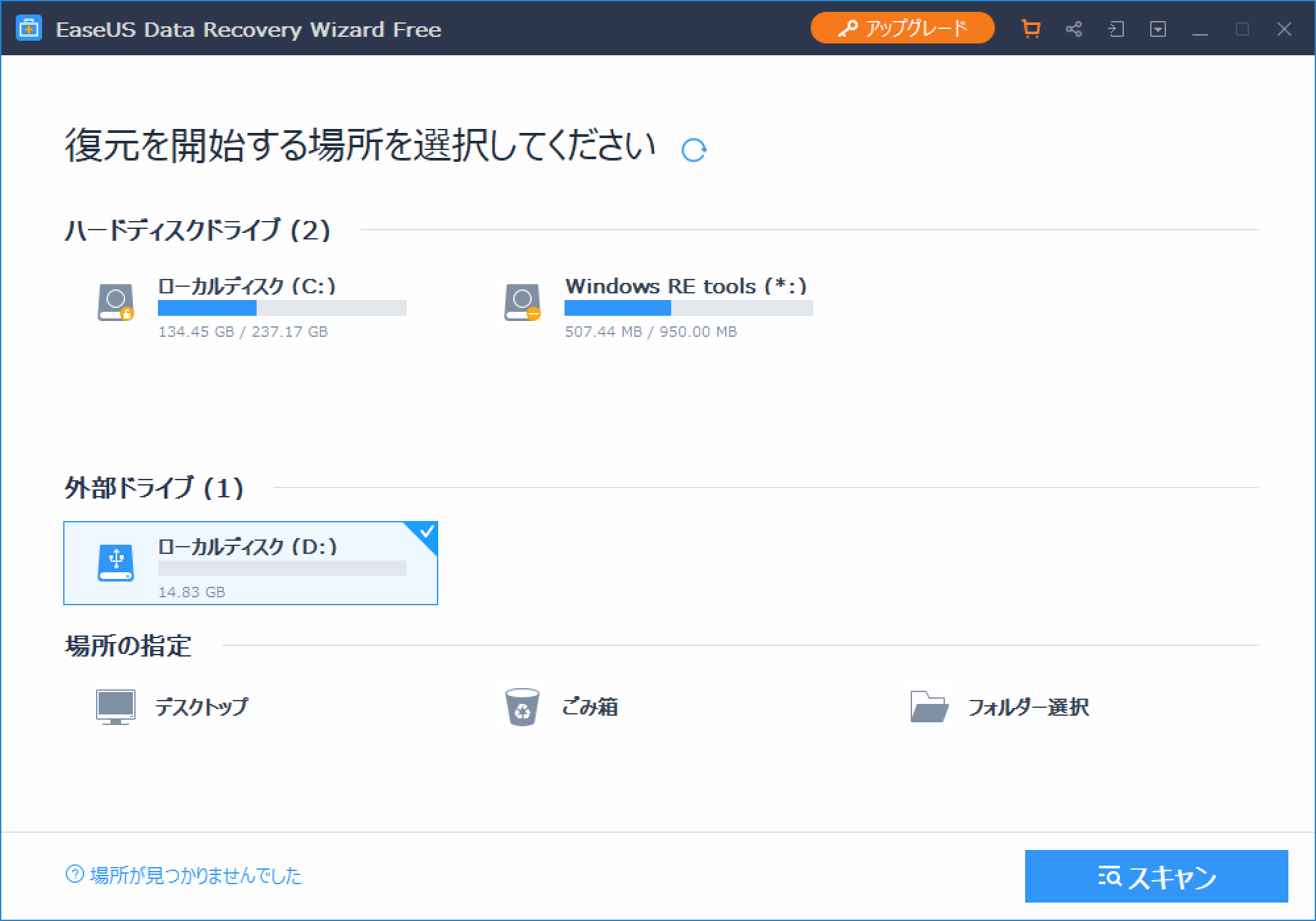 SDカードを復元するので、外部ドライブの「ローカルディスク」を選択して、右下の「スキャン」をクリックします。
SDカードを復元するので、外部ドライブの「ローカルディスク」を選択して、右下の「スキャン」をクリックします。
復元するファイルを選択する
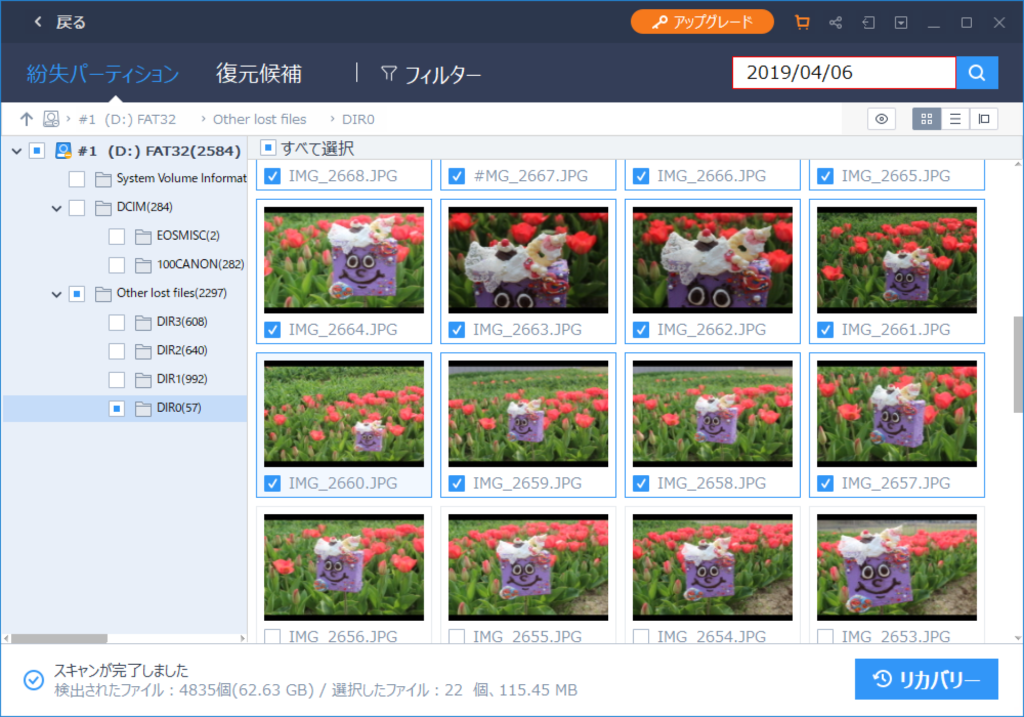 スキャンが終わると復元したい画像を選択して「リカバリー」をクリックします。
スキャンが終わると復元したい画像を選択して「リカバリー」をクリックします。
保存先を選択して復元開始
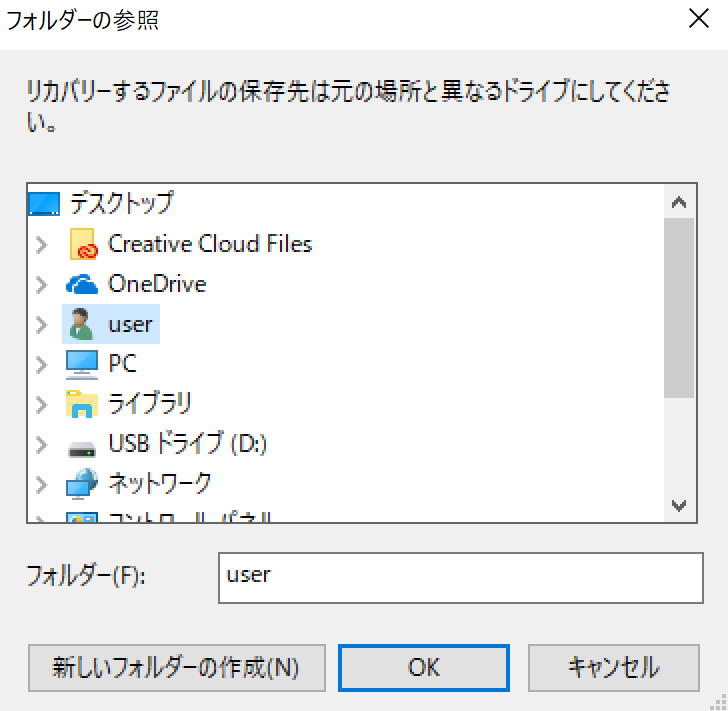 保存先を選択して「OK」をクリックすると復元が開始されます。
保存先を選択して「OK」をクリックすると復元が開始されます。
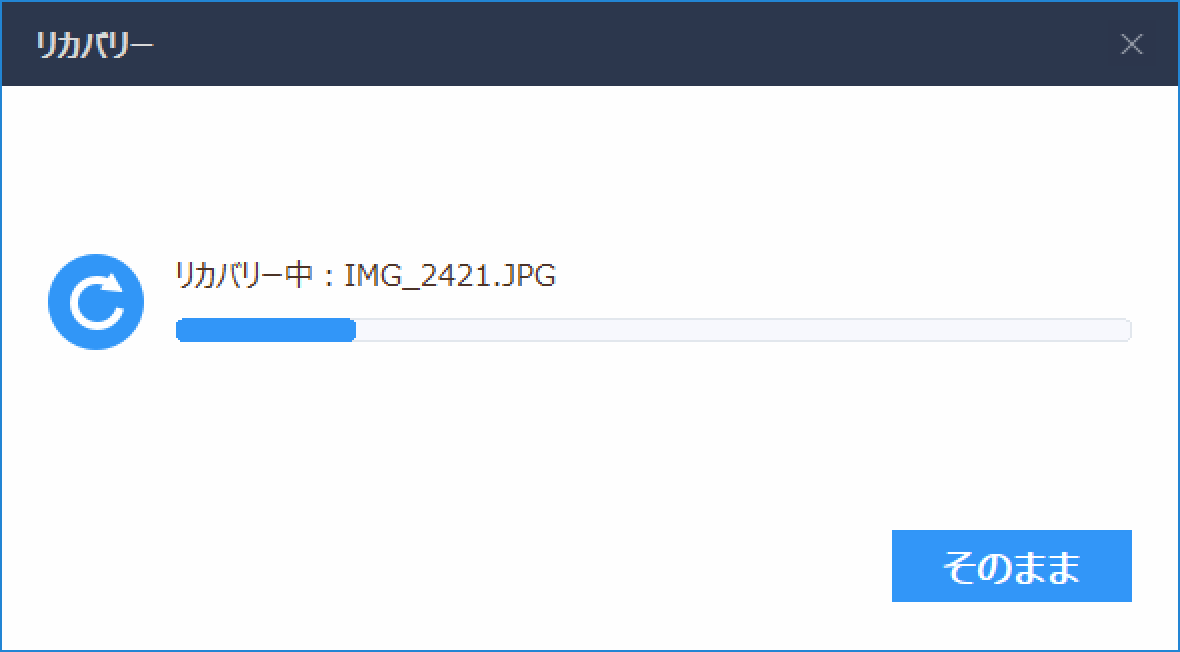 しばらくすると復元が完了します。
しばらくすると復元が完了します。
「SDカードが壊れた?データを復元する方法」まとめ
データがぶっ飛んでも、あきらめてはいけませんw
容量に限りはありますが、無料のソフトでも十分復元は可能です。
今回はなんとかSDカードのデータを復元することができた(2GB分)のですが、実は画像データの中には破損してしまったものも少しありました。
 Seikoアートとお花の撮影は、生モノなので撮り直しがききません。
Seikoアートとお花の撮影は、生モノなので撮り直しがききません。
そもそも普段から撮影データはクラウドに保存していたので、ほとんどのデータは失ってもよかったのです。
ただ先週末にいい写真がたくさん撮れていたので、それが復元できて安心しました。
これからはせっかく撮ったデータを失わないように、予防できることはしたほうがいいですよね。
何よりも関連機器は品質の良いものを選んで使うことが大切なような気がしました。
いぬくま!



