目次
デザイン制作のためにiMacを購入
 iMacを購入しました。
iMacを購入しました。
正直震えています。
主にブログの執筆で使うボク的には、
カフェでドヤ顔するためにノートパソコンタイプのMacBookProが欲しかったのですが、
今回はSeikoのグラフィック作品を大画面で制作できるということで、
念願の27インチデスクトップのiMacを選択したというわけです。
現在使っているsurfaceProはタッチ操作とペン入力と持ち運びが便利なのですが、12.3型のディスプレイでは作品制作するには画面が少し小さいみたいですね。
ちなみに、ボクもSeikoもパソコンのスペックには明るくありません。
ただデザイン作成に便利な解像度が非常に高い美しい大画面、そしてアップルはアーティスティックな感じがするだけの理由でiMacになったのです。
どのiMacがいいの?

松竹梅と用意された27インチiMac。
surfaceでデザイン制作のために使用するPhotoshopを動かすと、高解像度の作品となると処理が遅くなりフリーズしかけることもしばしば。
松竹梅の違いもよくわからないので、最上位モデルの松を選択しておけばサクサクでストレスもないだろうということで、
震える手を抑えながら松をポチりました。
大きな買い物なのでお買い得に購入したい
アップル製品は、公式サイト・アマゾン・電器店で購入しようが価格が統一されています。
延長保証のアップルケアも追加すると30万円コース。
今回はアマゾンギフト券を購入すると2.5ポイント分の還元がうけられるということで、Amazonを利用しました。
iMacと初対面!
 ポチった次の日の朝に届いたiMacさん。
ポチった次の日の朝に届いたiMacさん。
 想像以上のでかさにビックリしました。
想像以上のでかさにビックリしました。
ちなみにiMacさんとはこれが初対面です。
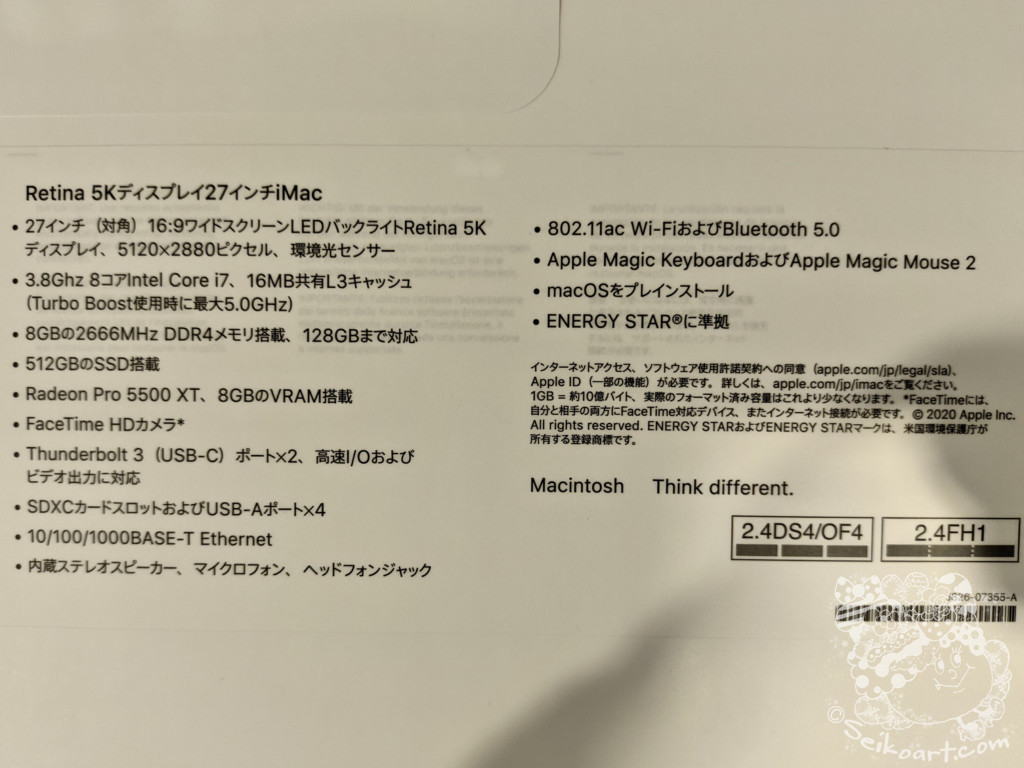 27インチ5Kディスプレイ。
27インチ5Kディスプレイ。
CPUはコアi7、8GBメモリ、512GBのSSDを搭載。
松がどれだけすごいのかどうかもわからないのですが、多分オーバースペック。
この2020年モデルが最後のインテルiMacで、次は大幅にモデルチェンジされるらしいですがやっぱりよくわかりません。
シンプルに構成された大画面のiMac
 夕方、デスクにiMacを震える手で設置してみました。
夕方、デスクにiMacを震える手で設置してみました。
 実にシンプル。
実にシンプル。
本体とキーボードとマウスに、ライトニングケーブルと電源ケーブルだけ。
 surfaceと並べてみても画面の大きさの差は歴然ですね。
surfaceと並べてみても画面の大きさの差は歴然ですね。
これからはこの2台を使って作品が制作されるのが楽しみです。
8GBから40GBへメモリ増設
 さて、いろいろと設定をしていると夜になりました。
さて、いろいろと設定をしていると夜になりました。
これでだけでは終われないのです。
前置きさせていただきましたが、ボクはパソコンに明るくありません。
このiMacはおそらく我々にはオーバースペックでしょう。
しかし、「本格的なデザイン制作するならメモリの増設はしておくべし。」という情報を得てしまったので、更なる飛躍のために震える手でチャレンジすることにしました。
 ネットに転がっていた情報によって、条件反射的にポチったメモリ。
ネットに転がっていた情報によって、条件反射的にポチったメモリ。
このメモリという物もはじめて目にしました。
で、メモリの増設と聞くと本体を分解して内部の基盤か何かを交換するイメージだったのですが・・・
 生まれたてのiMacさんをうつ伏せに寝かせるのは精神的にきましたが、あとは意外と簡単でした。
生まれたてのiMacさんをうつ伏せに寝かせるのは精神的にきましたが、あとは意外と簡単でした。
思い切って背面のパネルをバキッと外すと、メモリを挿入できるというわけですね。
 もともと4GBのメモリが2枚挿入されて8GB。
もともと4GBのメモリが2枚挿入されて8GB。
これからさらに16GBのメモリを2枚挿入し、よくわからないまま合計40GBにしてやりました。
surfaceのメモリも8GBでしたが、処理の遅さが目立っていました。
40GBもあれば快適にPhotoshopを使うことができるのでしょう、多分。
しないと思いますが、動画編集や音楽制作なんかもサクサクできそうな予感です。
実際に使ってみた!
 iMacとsurfaceはOSが違うので互換性があまりなさそうですが、Photoshopはクラウドで共有できるので、2つの利点をうまく合わせるとデザイン制作に幅ができそうですね。
iMacとsurfaceはOSが違うので互換性があまりなさそうですが、Photoshopはクラウドで共有できるので、2つの利点をうまく合わせるとデザイン制作に幅ができそうですね。
なにより大画面でディスプレイが美しすぎます。
 ボクが普段ブログを書いているパソコンは、治療所にある10年前ぐらいのノートパソコンですが特に不満はありません。
ボクが普段ブログを書いているパソコンは、治療所にある10年前ぐらいのノートパソコンですが特に不満はありません。
今回の記事はiMacを使って書いてみたのですが、震えました。
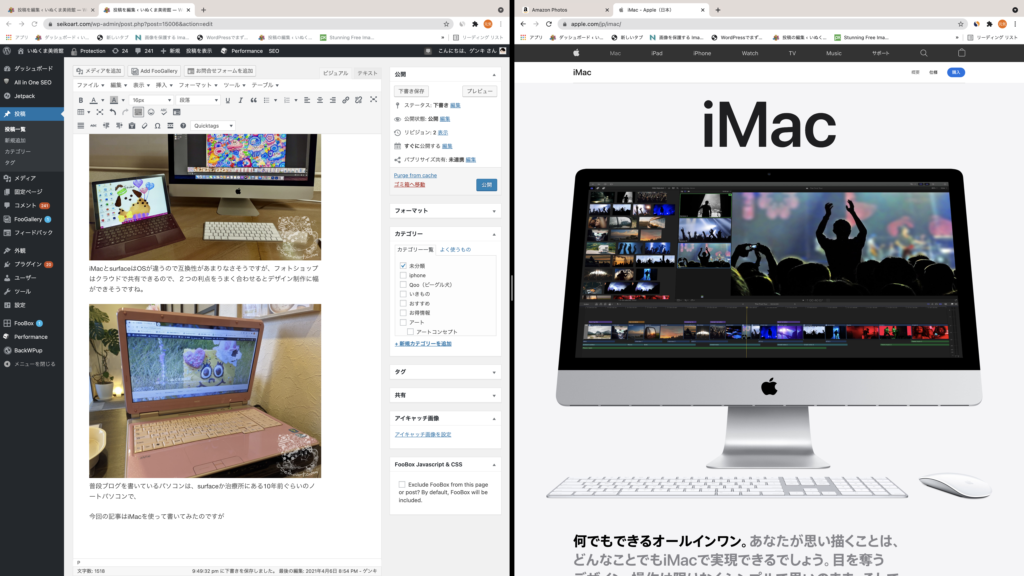 とにかく大画面。
とにかく大画面。
2画面に分割しても大画面で、資料を表示しながら記事をかけるので便利すぎます。
操作はWindowsに慣れすぎているので、MacOSに少し戸惑いますがこれは慣れでしょうね。
27インチの大画面とディスプレイの美しさは想像以上でした。
ただ、ブログを書くだけの用途では、今のところメモリの増設の恩恵は全くなさそうですw
いぬくま!



