 前回、アメリカのAmazonアカウントの作成まで解説しました。
前回、アメリカのAmazonアカウントの作成まで解説しました。
アカウントの作成だけでは、何の情報も入力されていない状態です。
ここでは、実際に商品を購入するために必要になる、
- 住所の登録
- クレジットカード情報の登録
- 商品の購入の手順
について解説していきます。
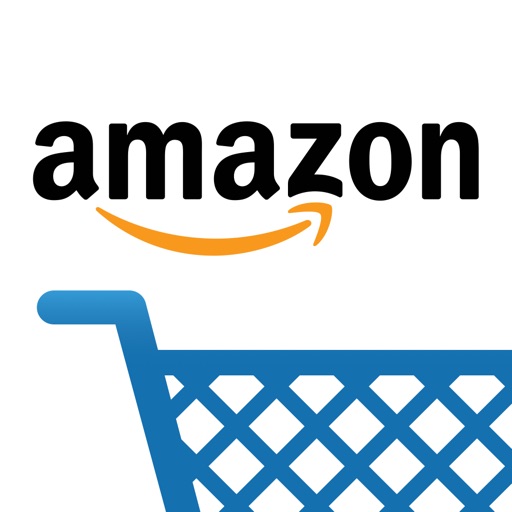
目次
アメリカのAmazonアカウントの設定方法
住所を登録する
まずは商品が届く住所を登録します。
当たり前ですが、ここで間違った情報を入力すると商品が届きませんw
まずは画面左上のここをタップします。
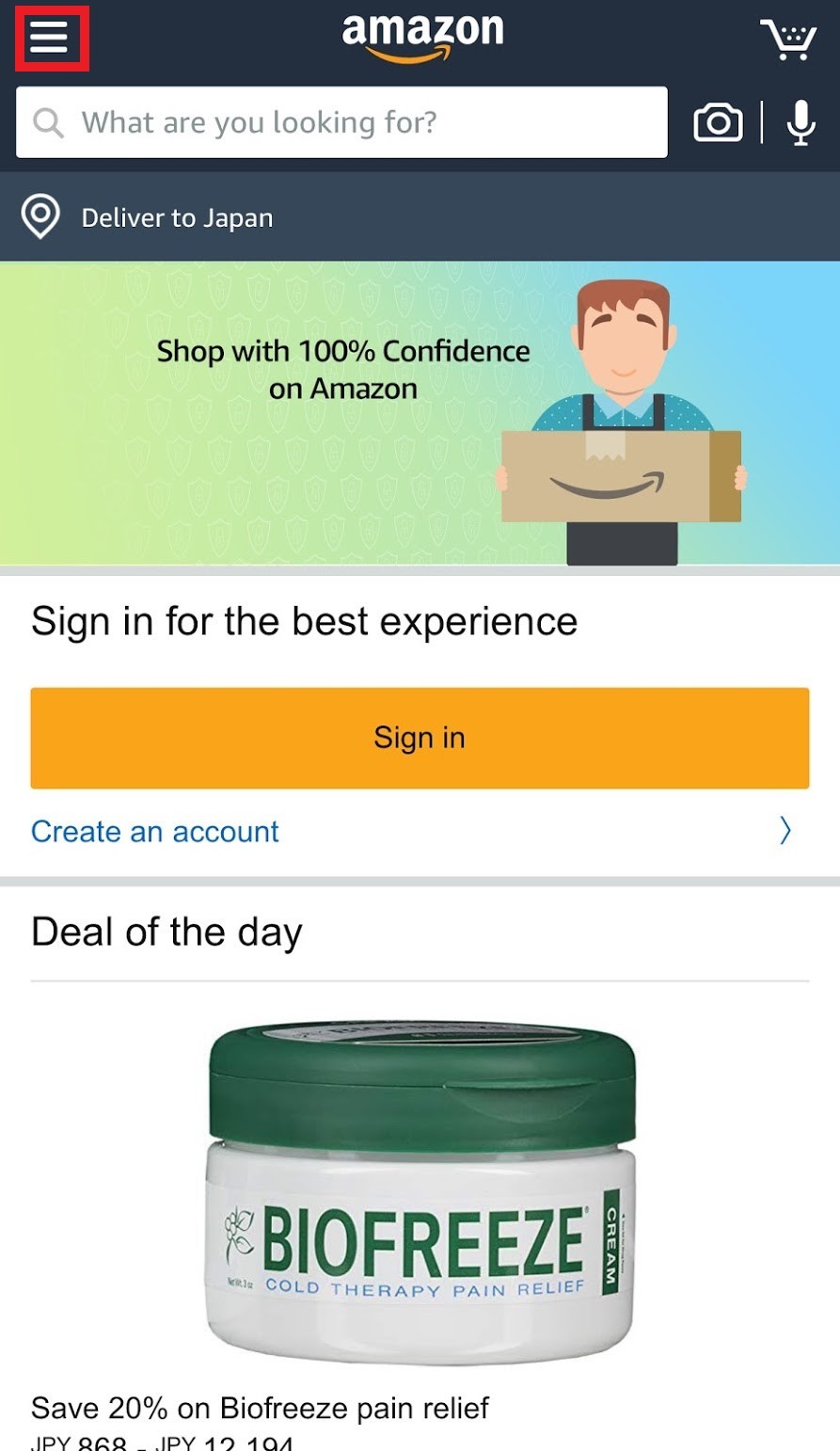
するとこのウインドウが開きます。
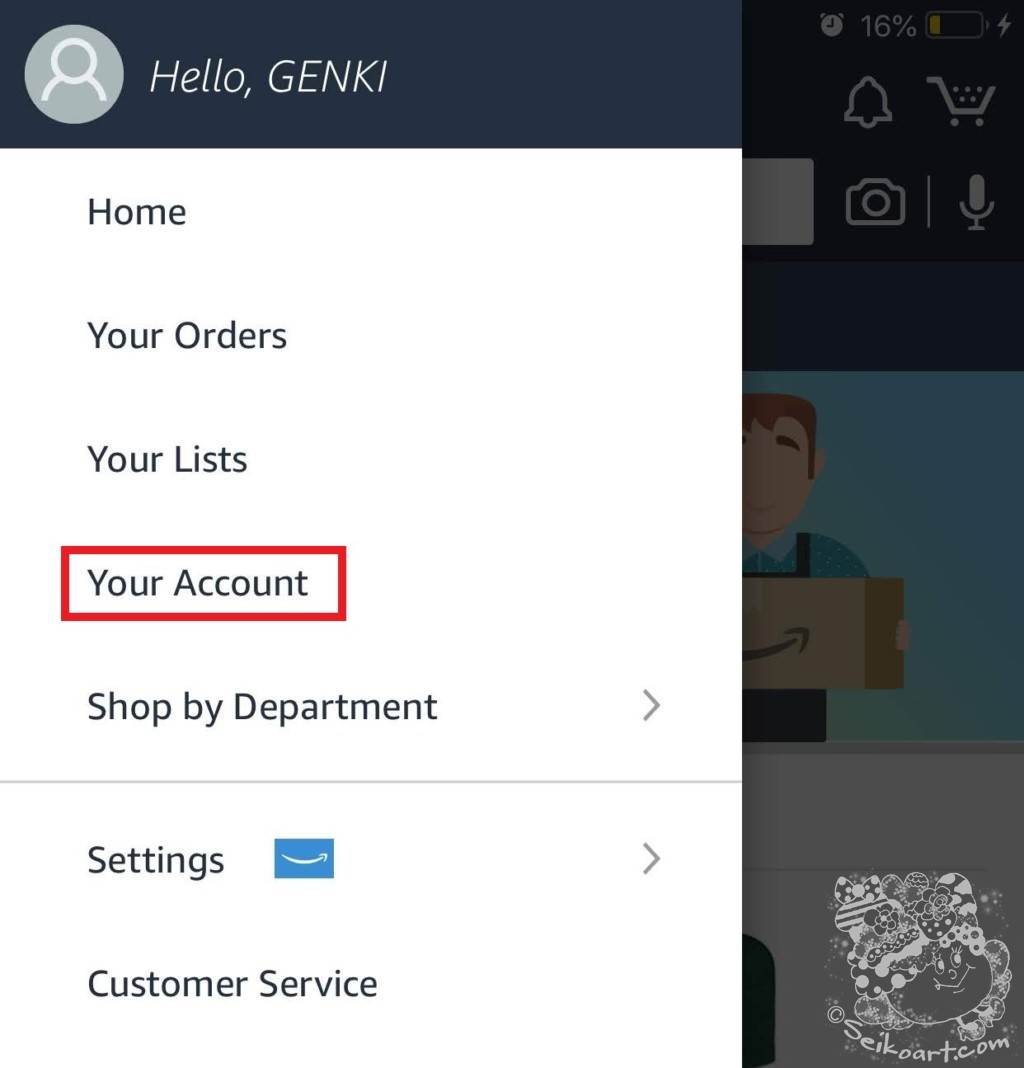
「Your Account」をタップします。
こちらの画面で各アカウント情報を入力していきます。
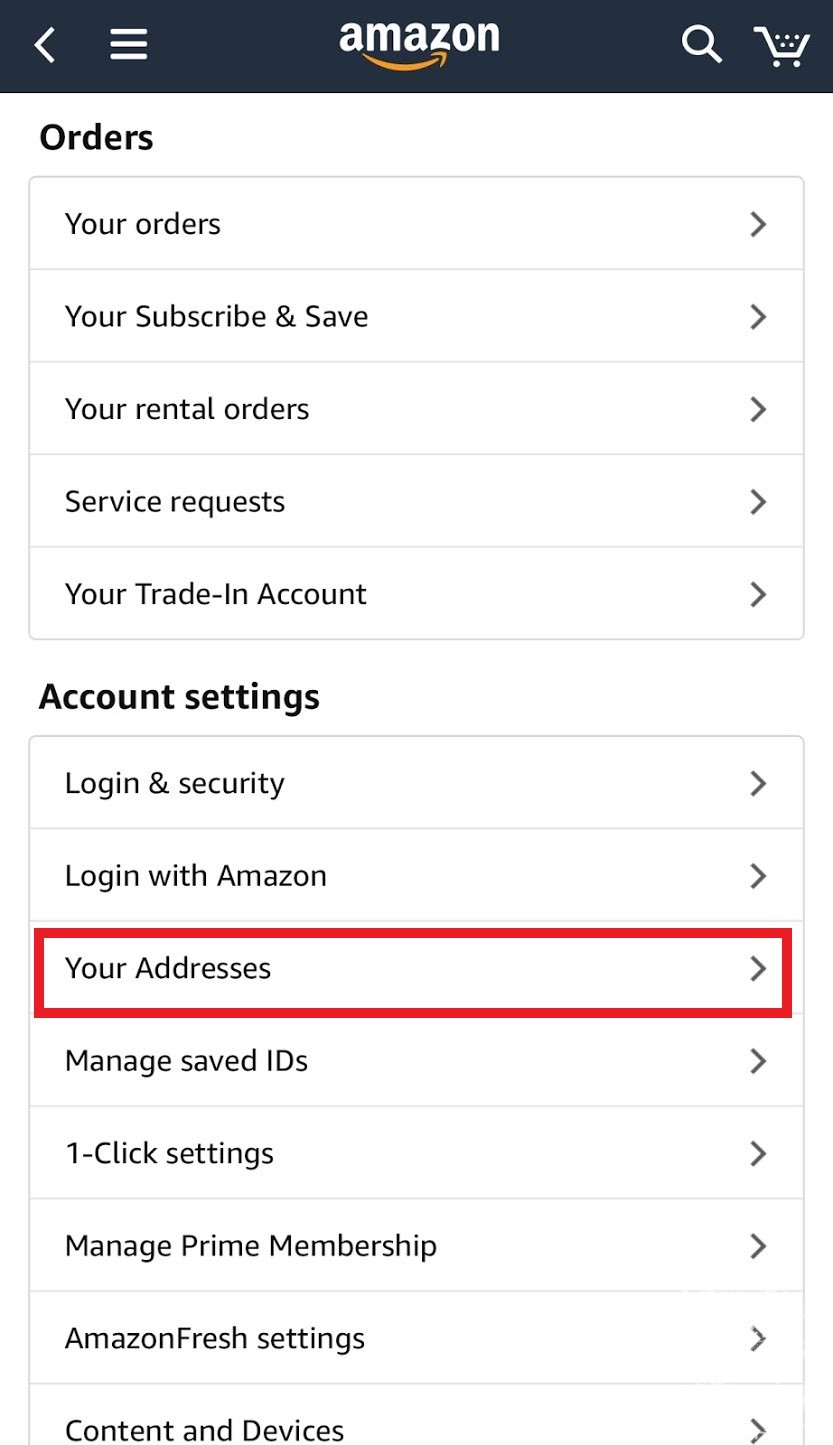
「Your Addresses」をタップします。
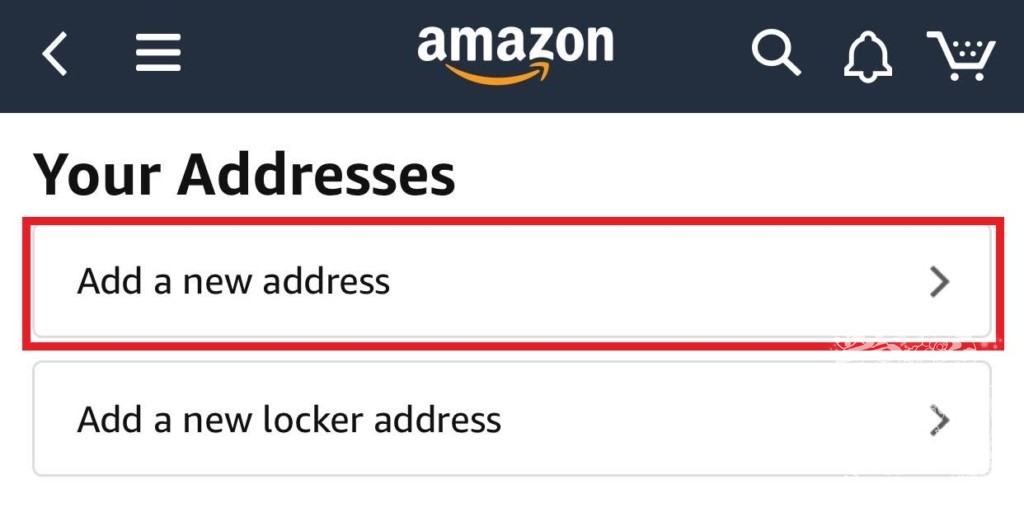 「Add a new address」をタップして、住所入力画面を開けます。
「Add a new address」をタップして、住所入力画面を開けます。
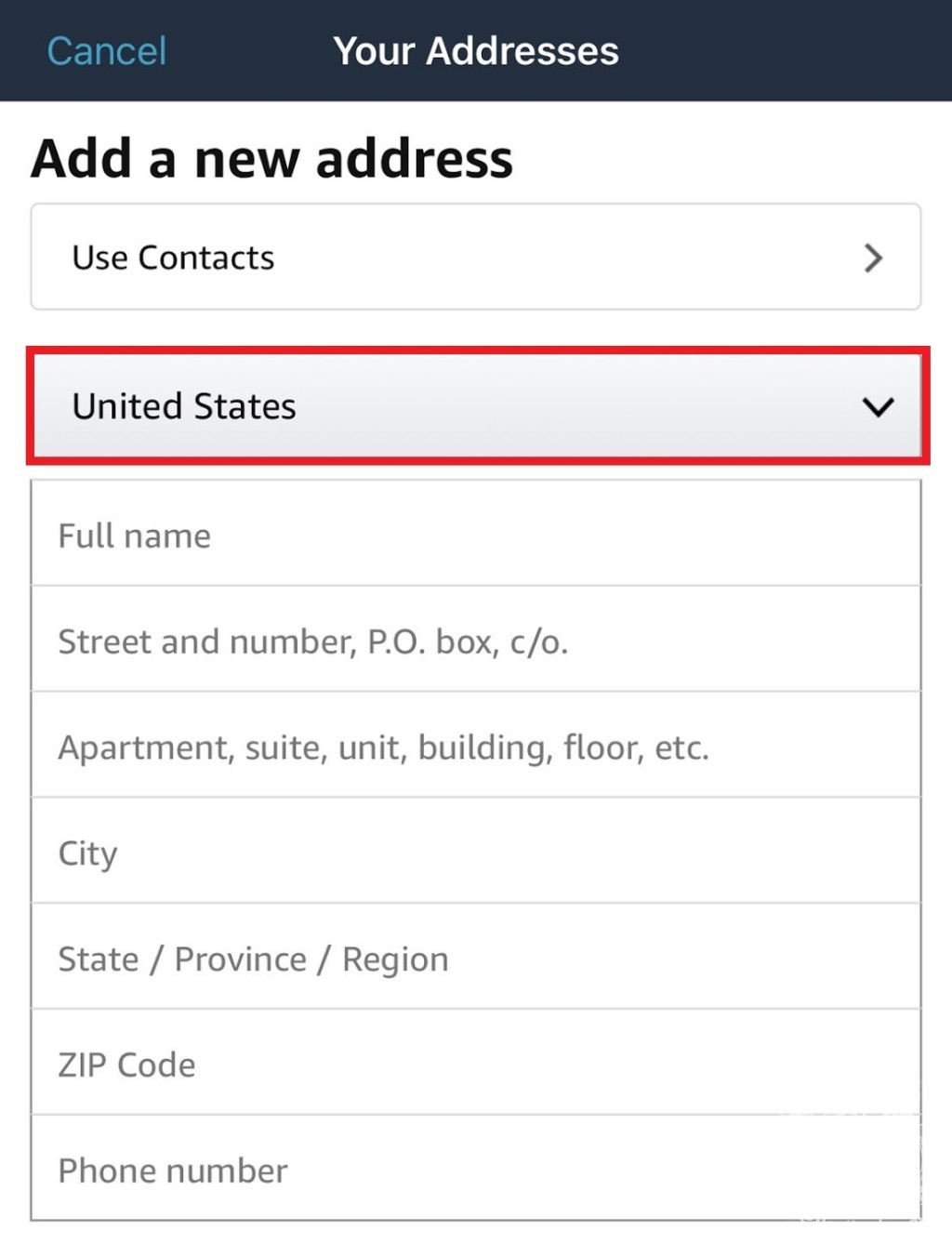 このままだとアメリカの住所入力フォームになっているので、
このままだとアメリカの住所入力フォームになっているので、
「United States」をタップして、日本の住所入力フォームに変更していきます。
 ここで「Japan」をタップすると、日本の住所入力フォームに変わります。
ここで「Japan」をタップすると、日本の住所入力フォームに変わります。
そして、ここからはローマ字で住所情報を入力していきます。
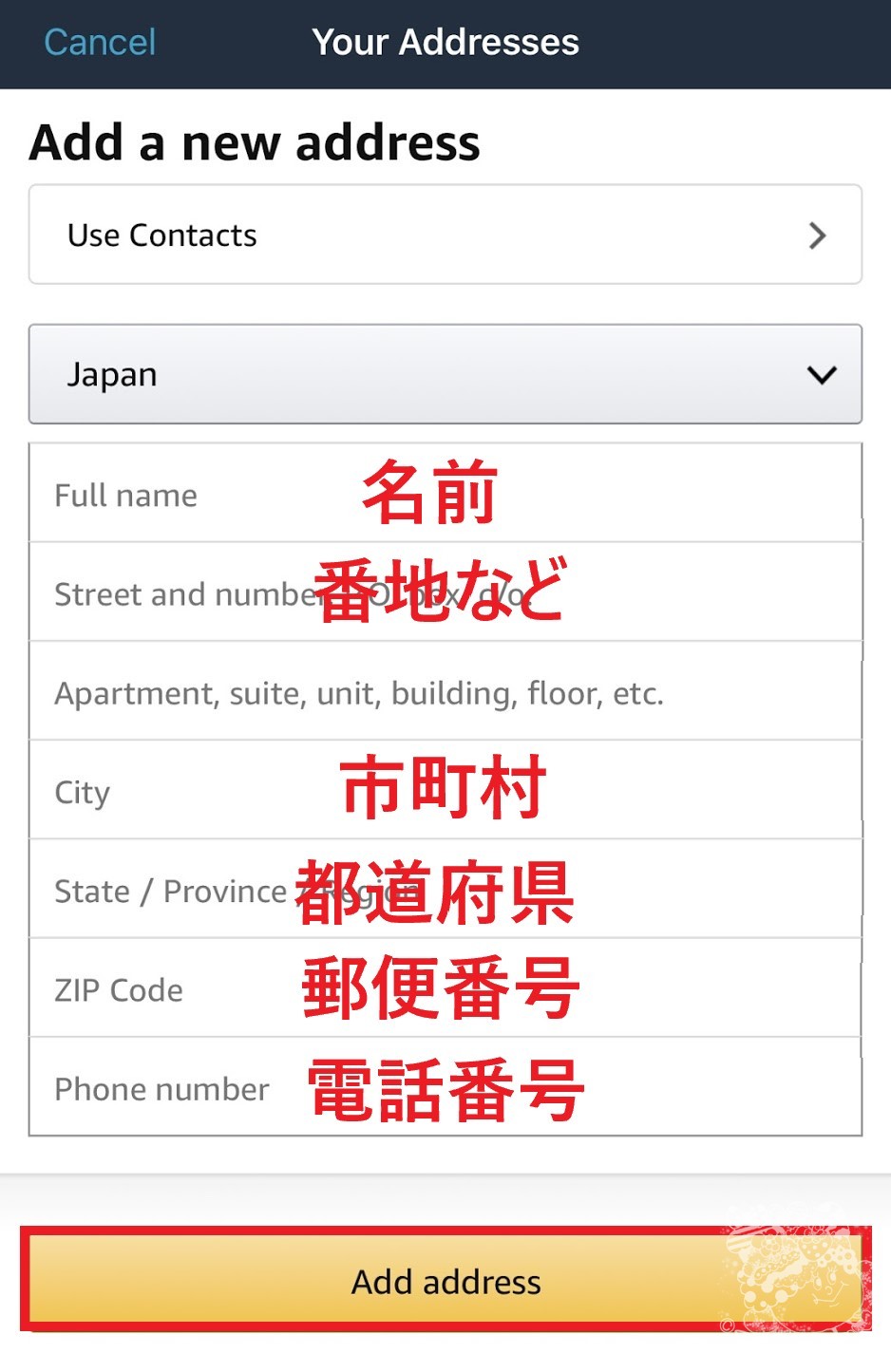 必要な情報を入力して最後に「Add address」をタップすると住所情報が登録されます。
必要な情報を入力して最後に「Add address」をタップすると住所情報が登録されます。
電話番号は、+81のあとに市外局番の0を削除して入力します。
例)01-2345-6789 → +81123456789
ここで注意したいのが英語での住所の入力方法ですが、ボクも詳しくないので、わからなければ以下のサイトを参考にしてくださいw
クレジットカードの情報を登録する
商品を購入する際に使用する、クレジットカードの情報を登録します。
先ほどの手順と同じく、各アカウント情報の入力画面から
「Manage payment options」をタップします。
 続いて「Add a payment method」をタップします。
続いて「Add a payment method」をタップします。
 するとこの画面になるので「Use name on account」のボックスにチェックを入れると、
するとこの画面になるので「Use name on account」のボックスにチェックを入れると、
アカウントの名前とクレジットカードの名義が同じであれば、名前入力を省略できます。

名前(ローマ字・大文字)・カードナンバー・有効期限を入力して「Add your card」をタップします。
次に、クレジットカードの請求先住所の確認です。
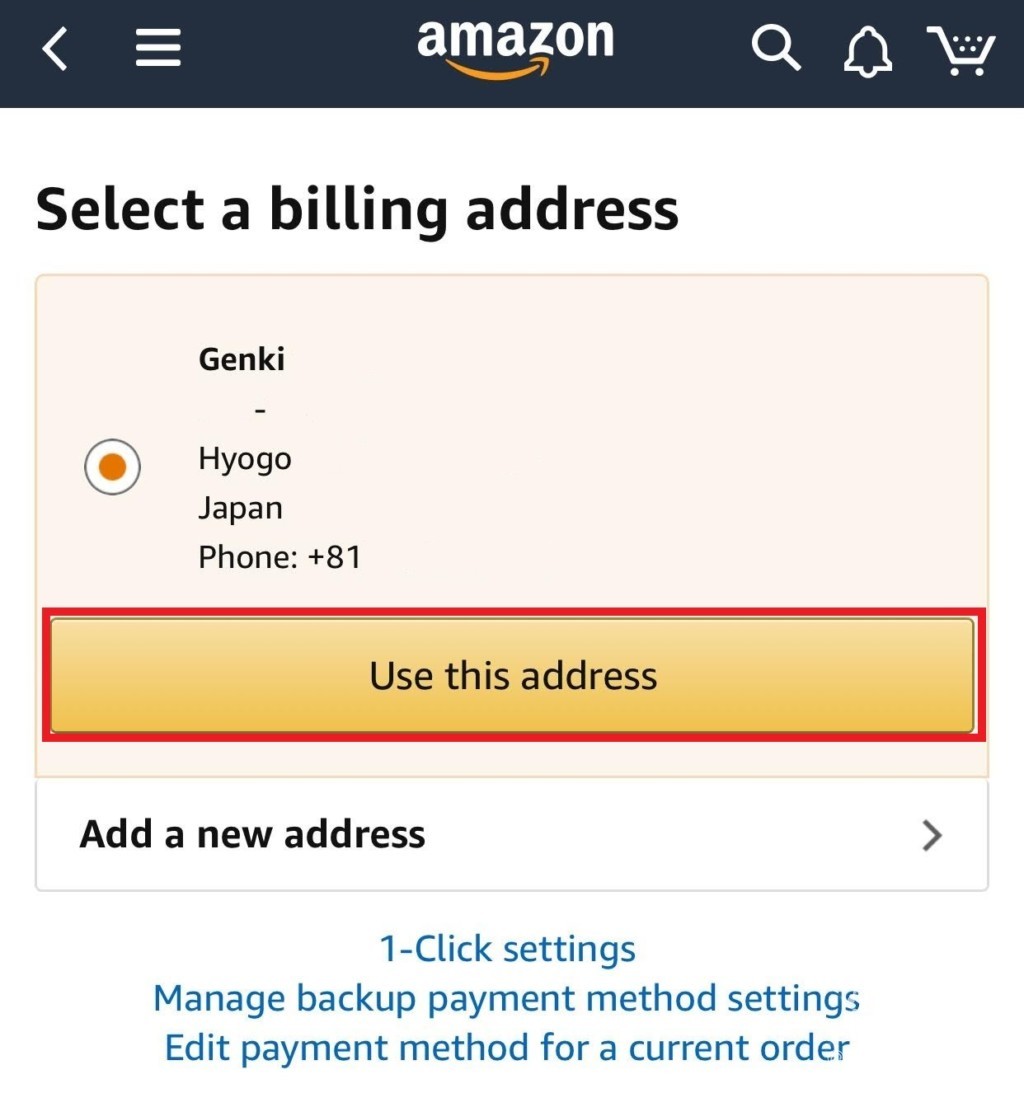 先ほど登録した住所情報とおなじであれば、その住所を選択して「Use this address」をタップします。
先ほど登録した住所情報とおなじであれば、その住所を選択して「Use this address」をタップします。
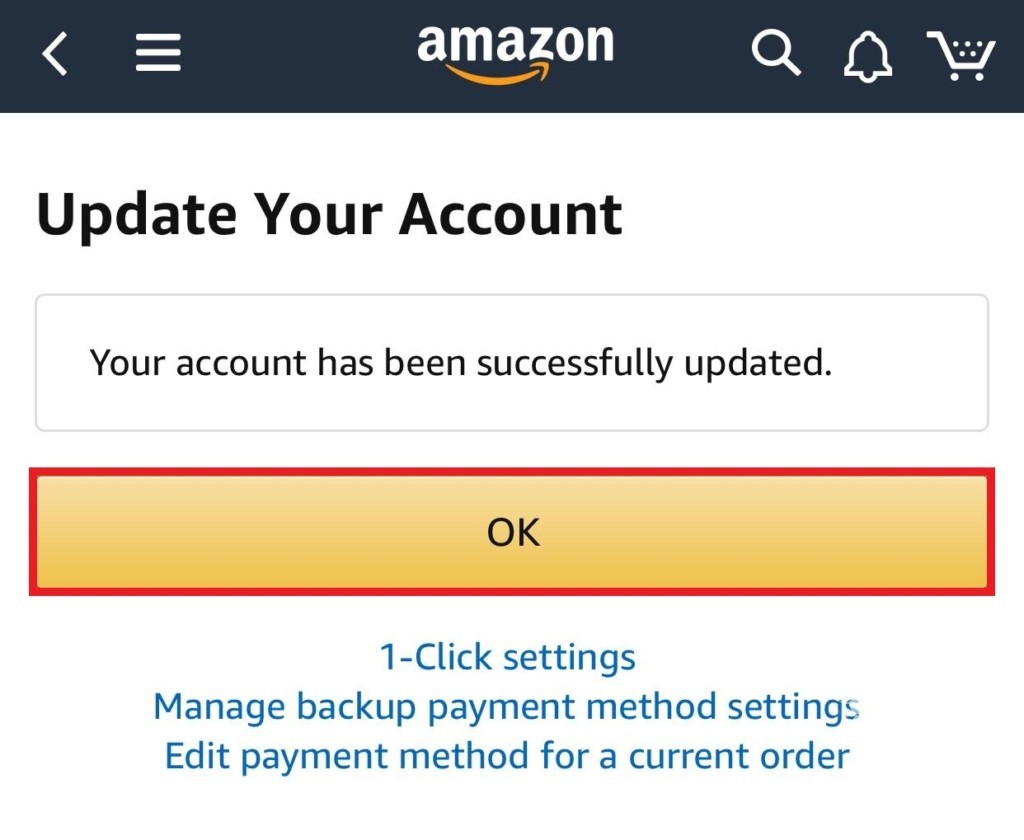 これで「OK」をタップすれば、クレジットカード情報の登録は完了です。
これで「OK」をタップすれば、クレジットカード情報の登録は完了です。
商品を購入する手順
アカウントの作成・住所登録・クレジットカード情報の登録さえ出来れば、残すは商品の購入のみです。
商品を検索する
検索窓に商品名を入力して商品を表示させ、その商品をタップします。
このあたりは日本のAmazonのサイトを使っている感じで、直感的にできると思います。
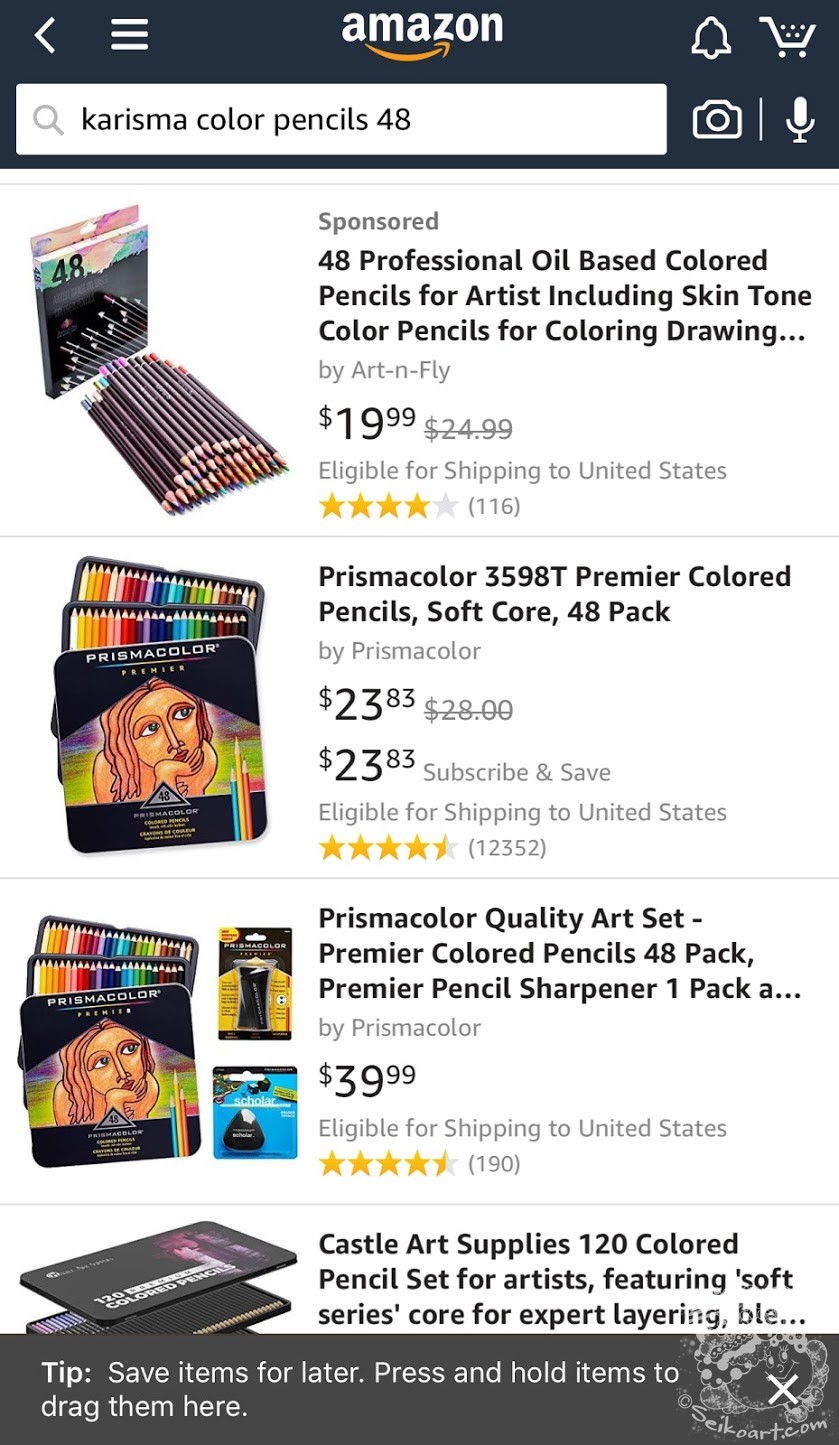
色鉛筆と鉛筆削りのセットなど他の商品もでてきますが、今回は色鉛筆だけなのでその商品をタップします。
日本と比べても品ぞろえが豊富なので、日本では品切れであったり手に入らない商品があるかもしれませんね。
商品をカートへ入れる
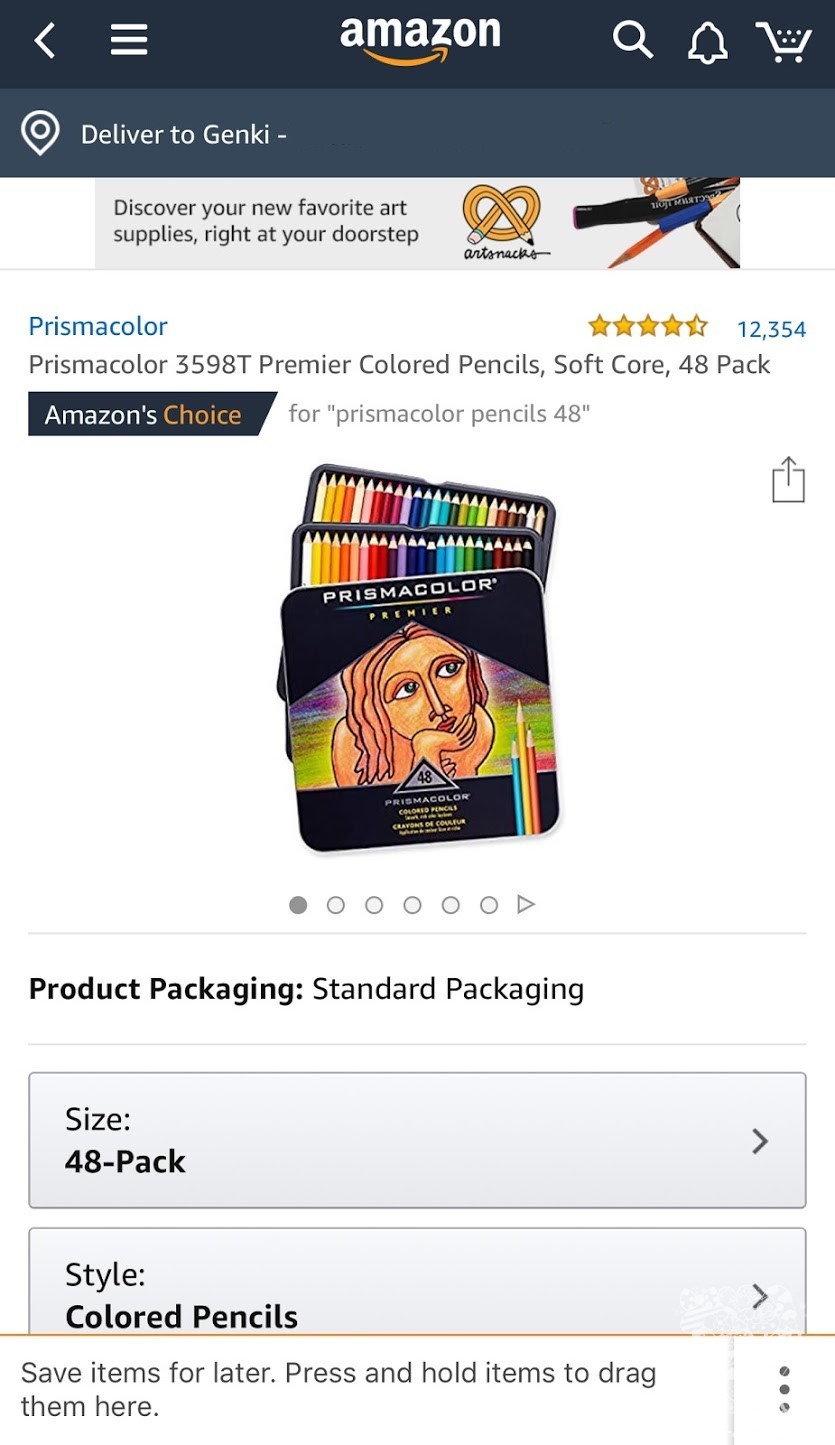 この商品で間違いなければ「Add to Cart」をタップして商品をカゴへ入れます。
この商品で間違いなければ「Add to Cart」をタップして商品をカゴへ入れます。
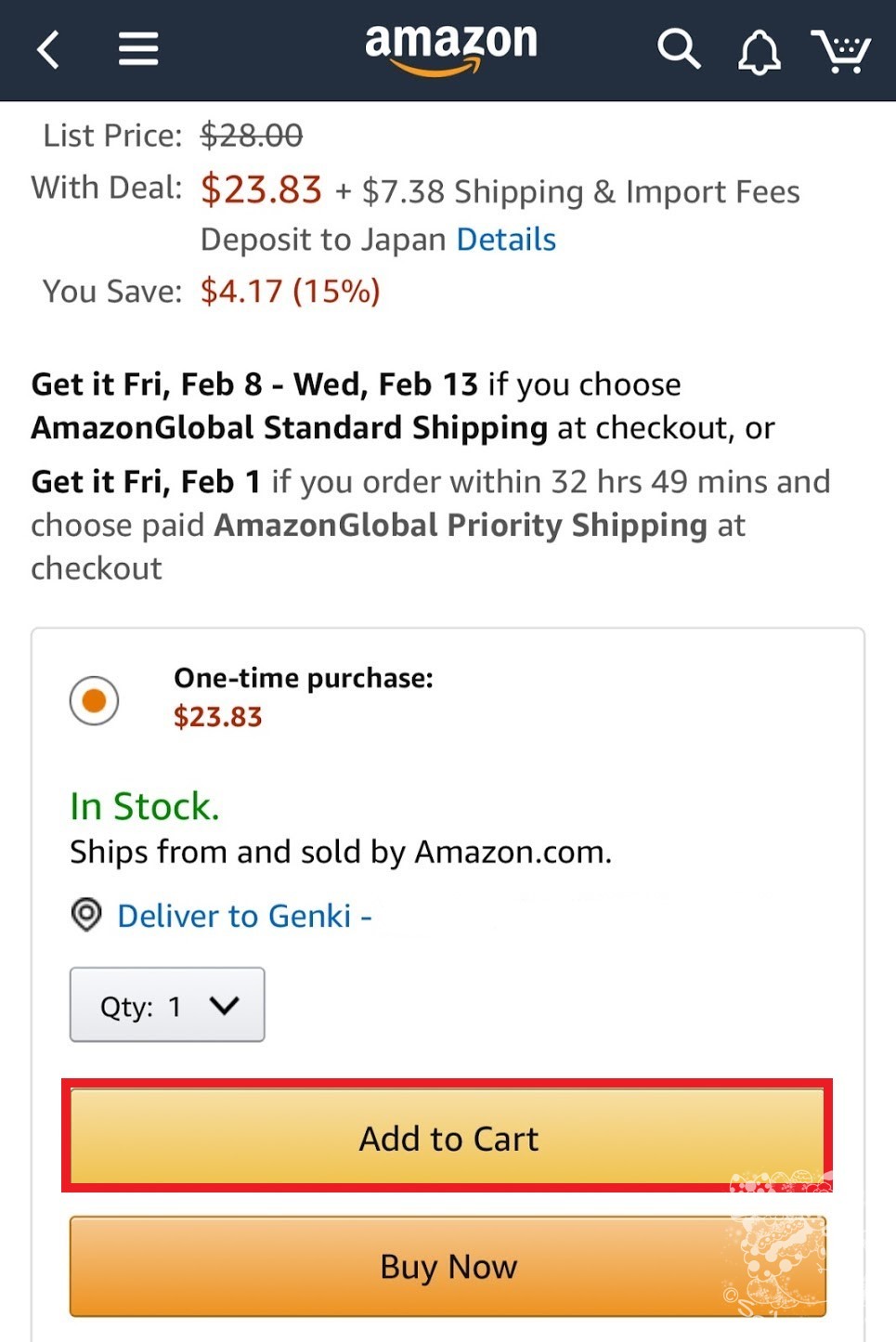
- 23.83ドルの商品代
- 7.38ドルの関税、消費税、配送業者の支払手数料を含めた諸費用
が表示されています。
You save:$4.17(15%)
というのは、「定価よりも4.17ドル・15%も安く買えたよ」という意味なのでこちらが請求されることはありません。
お会計をする
カートに商品を入れると、またウインドウが開きます。
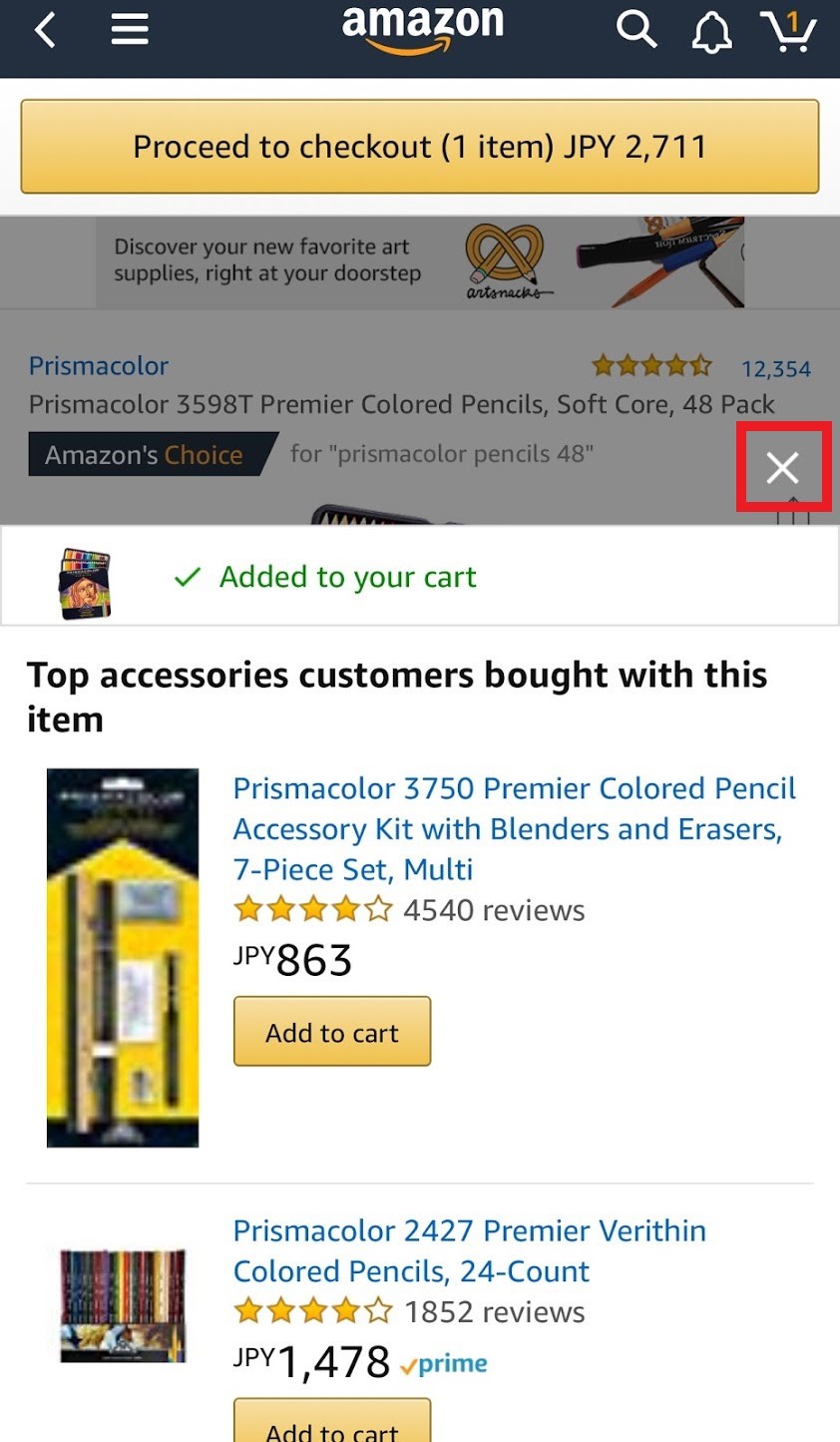
「一緒にこの商品はいかかがですか?」というアレですw
必要なければ画面右上の「×」をおしてウインドウを消します。
そして「Proceed to checkout」をタップして、お会計にすすみます。
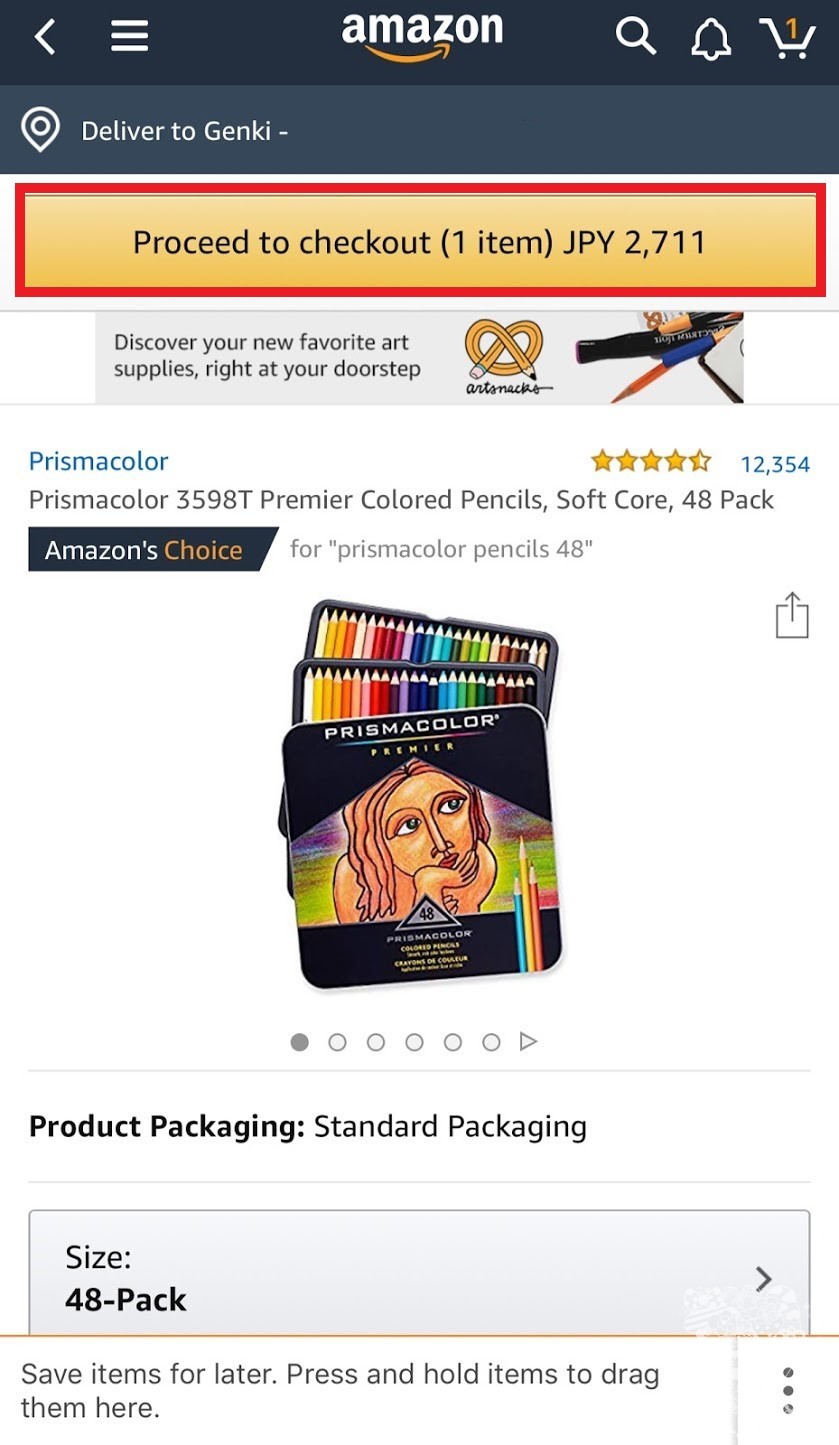 つぎに、商品の配送先を確認する画面になります。
つぎに、商品の配送先を確認する画面になります。
配送先の確認
アカウント設定で住所登録はすでに済ませているので、その住所が表示されるはずです。
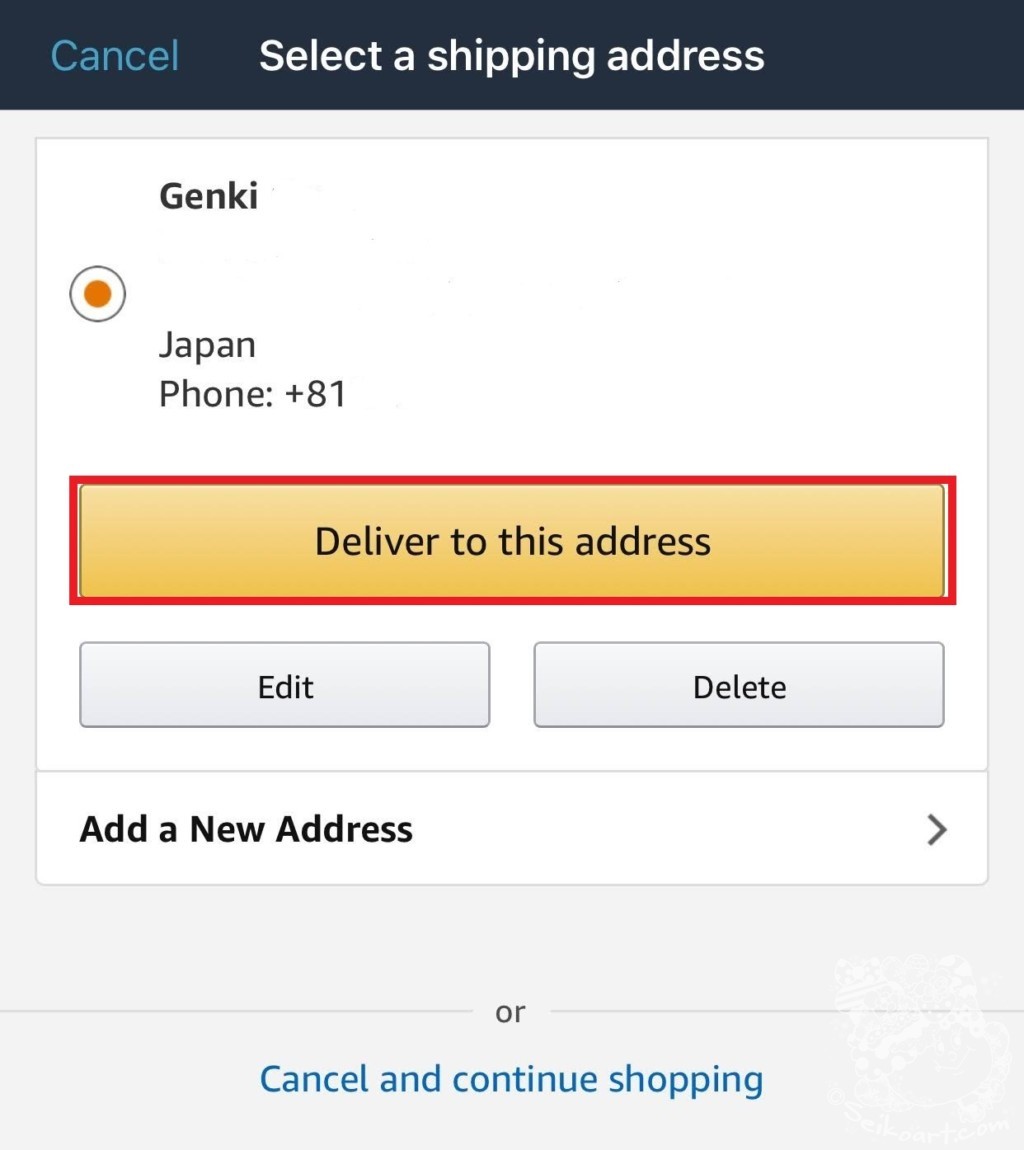
間違いなければ「Deliver to this address」をタップします。
配送オプションの選択
3つのオプションの中から1つを選択して「Continue」をタップします。
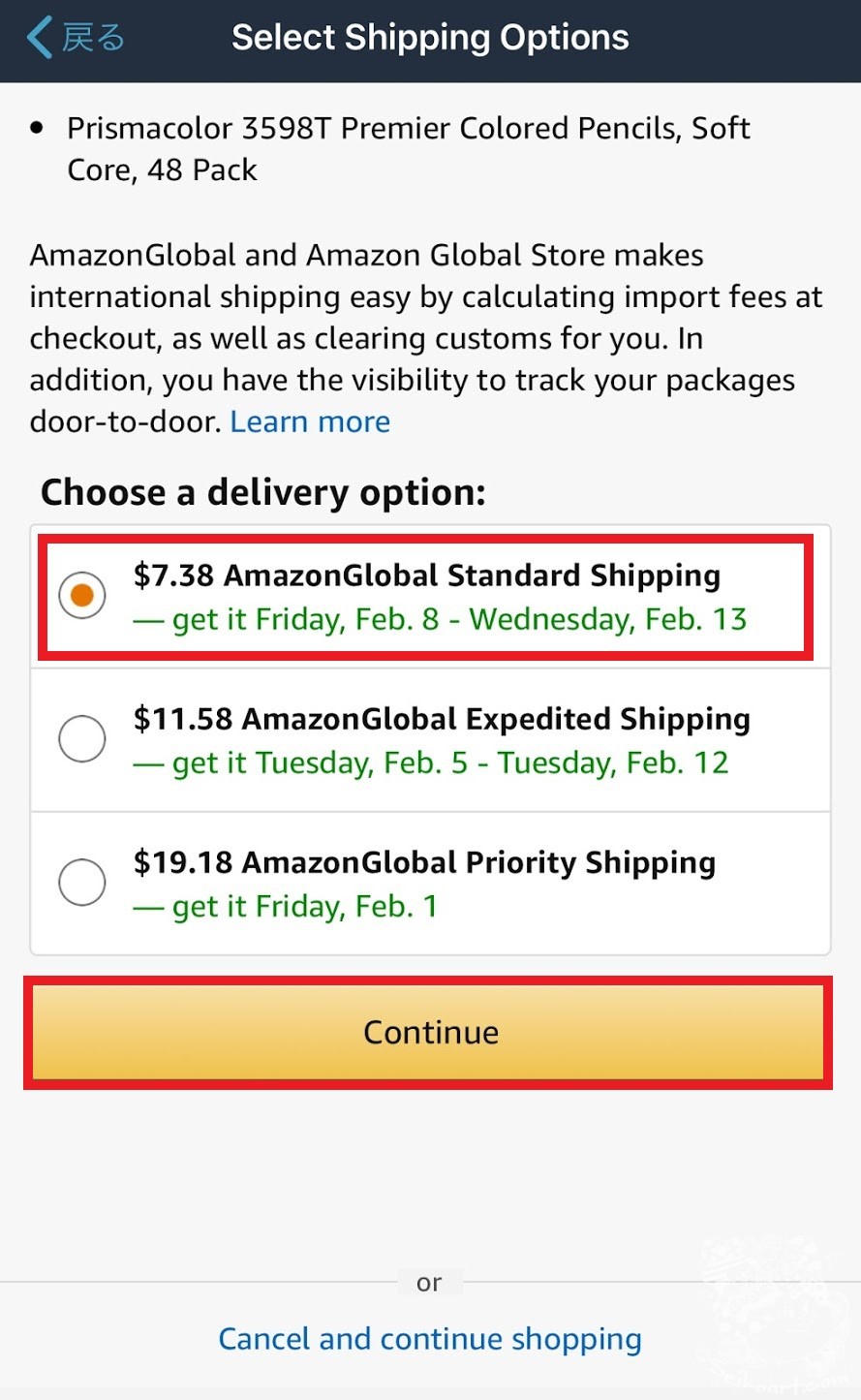
ちなみに1月27日21時にオーダーしたのですが、一番安い配送オプション(Standard)で2月8日~2月13日の間に到着するようです。
- AmazonGlobal Standard Shipping:大体2〜3週間後の到着
- AmazonGlobal Expedited Shipping:大体1〜2週間後の到着
- AmazonGlobal Priority Shipping:1週間以内の到着
商品によって送料や配達日数が変わるので、きちんと確認するようにしてください。
今回は送料7.38ドルなので、現在の為替レートで約800円です。
国内の宅配料金と比べても、そこまで高いという感じではないですね。
支払方法の確認
配送オプションを選択すると、支払い方法の画面に変わります。
こちらもアカウント設定で、すでにクレジットカードの情報を登録しているのでそれが表示されるはずです。
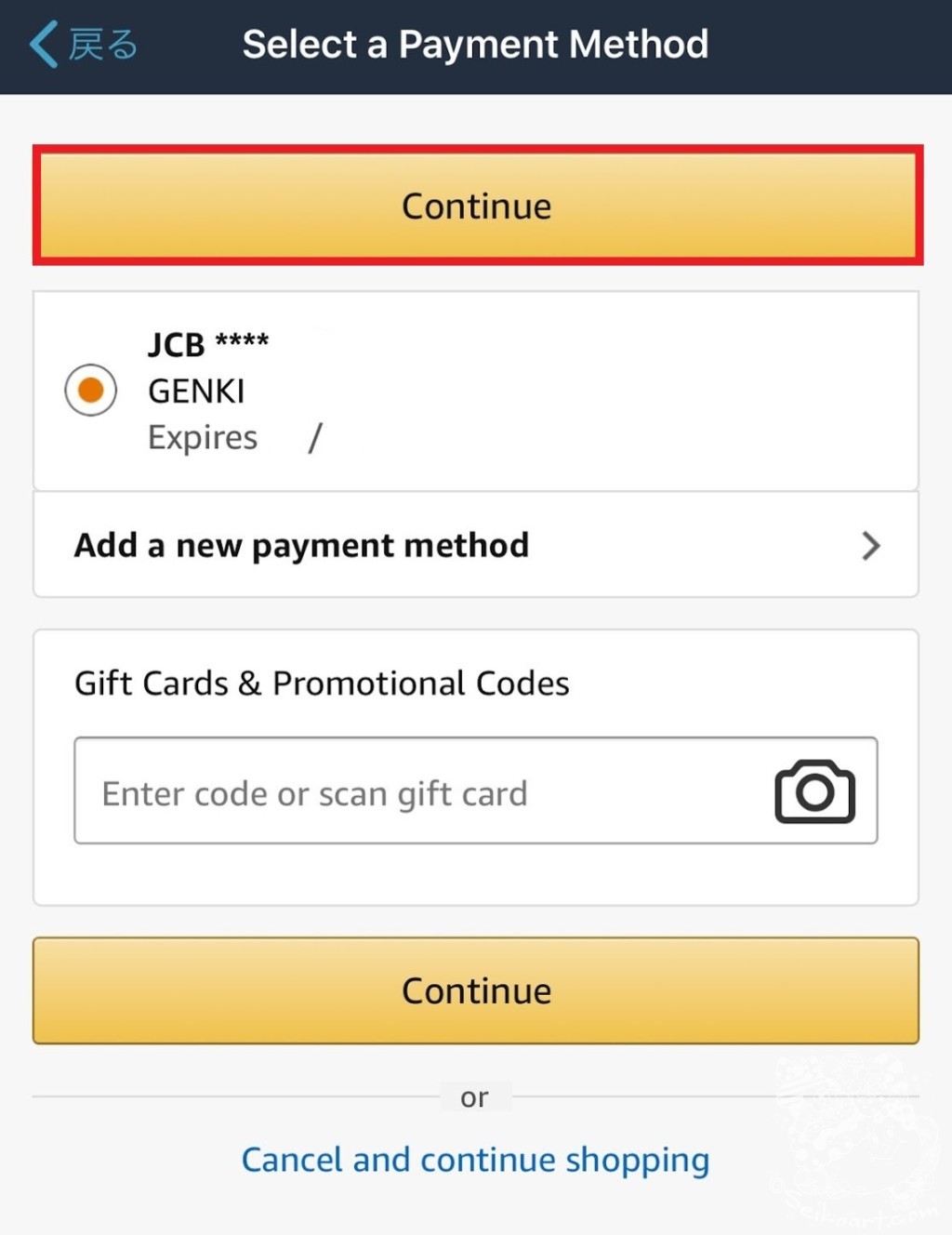 間違いがなければ「Continue」をタップします。
間違いがなければ「Continue」をタップします。
これで配送先と配送方法、支払方法を指定できました。
最終確認
いよいよ最終確認です。
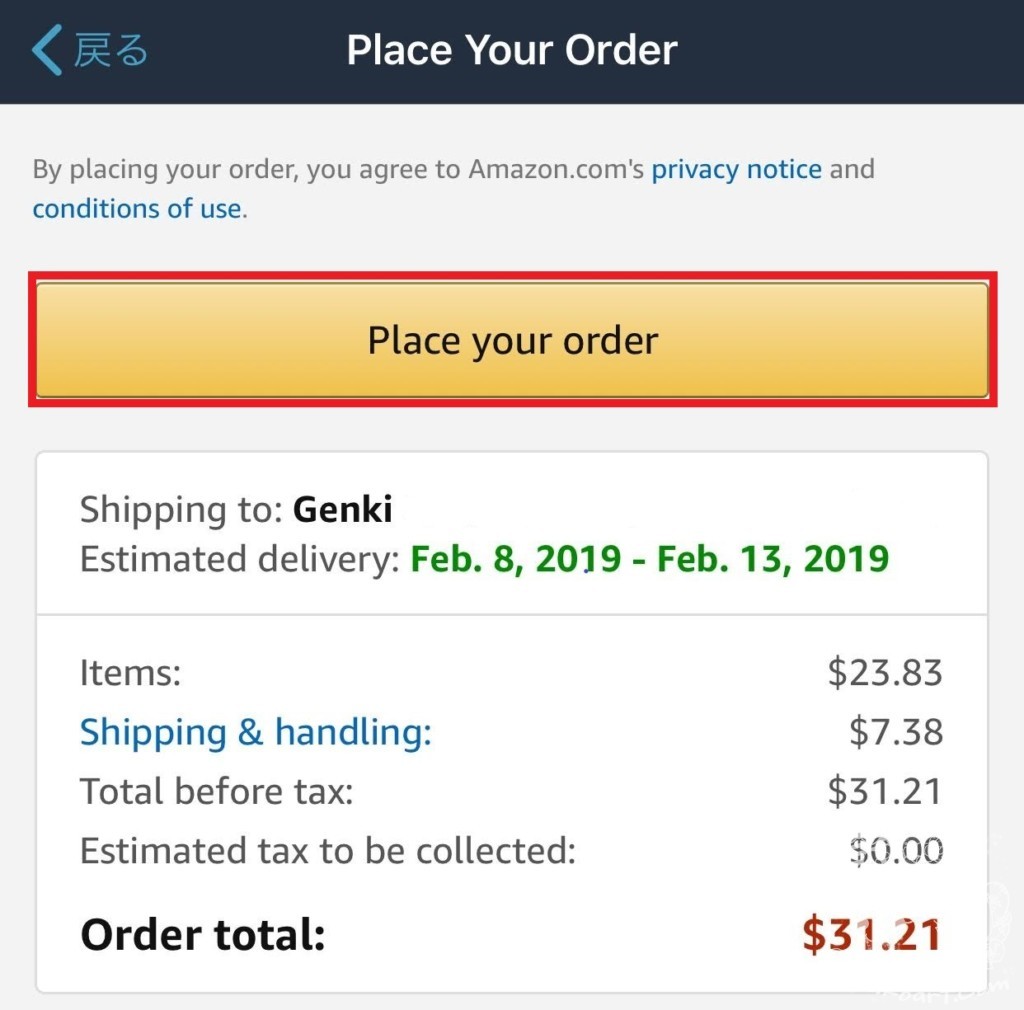 選択した商品に間違いがないか、価格・送料に問題がないかを確認して問題がなければ「Place your order」をタップすると注文が完了します。
選択した商品に間違いがないか、価格・送料に問題がないかを確認して問題がなければ「Place your order」をタップすると注文が完了します。
お買い上げ!
この画面が表示されれば商品の注文が完了です。
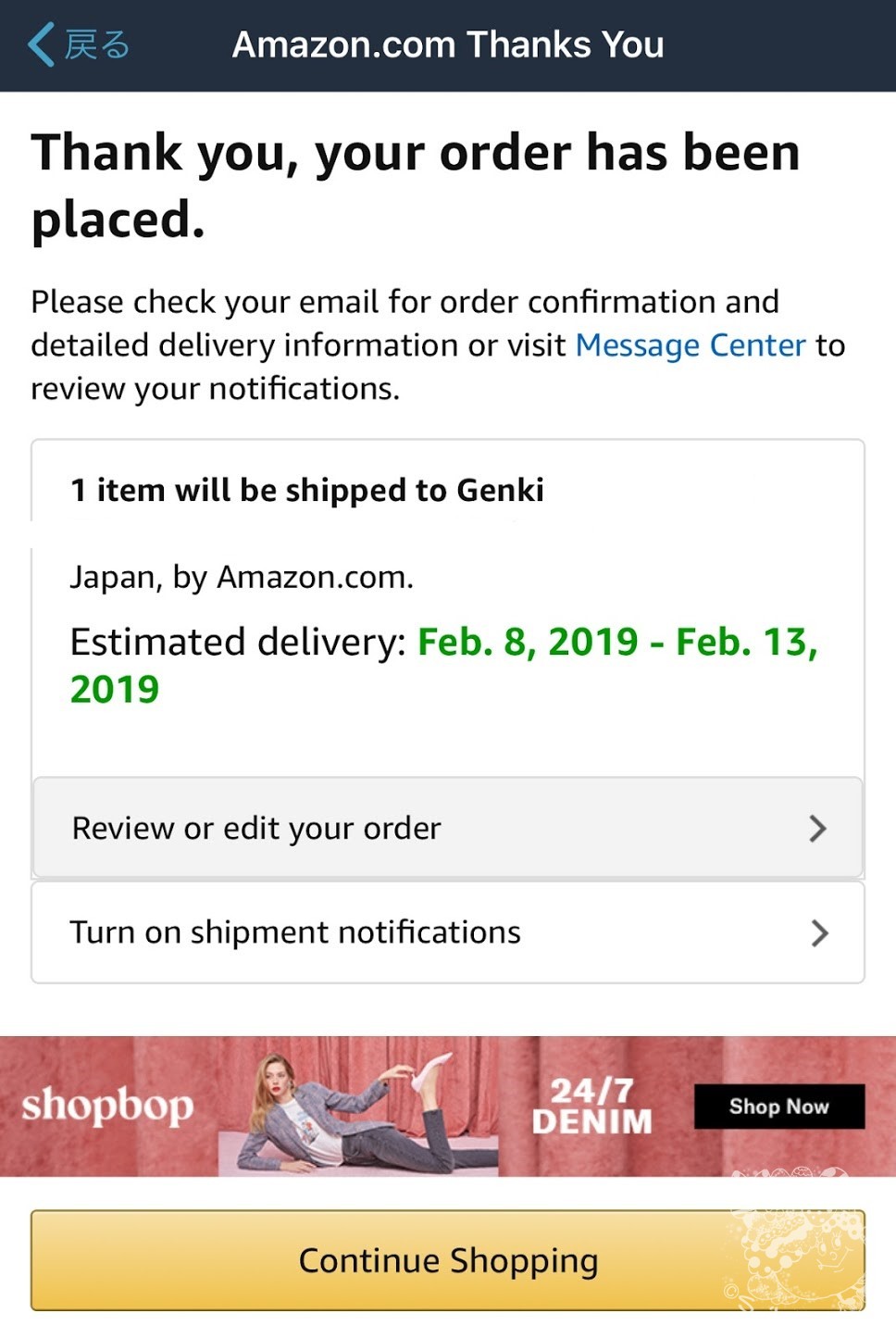
ついに日本にいながらアメリカでお買いものをすることができましたw
で、お得だったの?
日本で同じ商品を購入すると、4600円でした。
購入時の為替のレートを確認します。
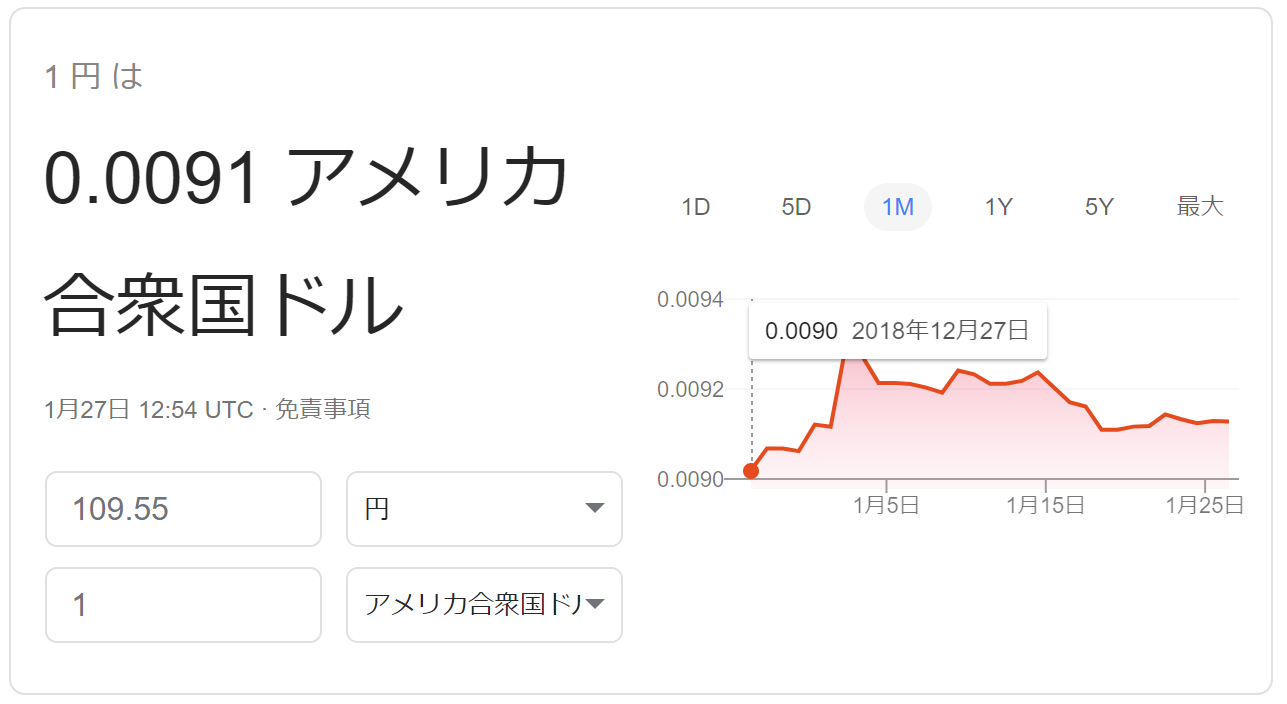 1ドルは109.55円です。年明けから円高傾向ですね。
1ドルは109.55円です。年明けから円高傾向ですね。
送料込みの購入価格は31.21ドルだったので円換算してみました。
 なんと、3419.21円!
なんと、3419.21円!
日本で購入するよりも、1180.79円もお得です。
ただし、商品が到着するのに2~3週間もかかってしまいます。
今回は急ぐものでもなかったので、アメリカから個人輸入してみましたが、
この商品の価格差なら配送期間の長さや、誤発注や返品のリスクを考えると、正直微妙なところですねw
まとめ
今回は、iOSのAmazonショッピングアプリで、
アメリカのAmazonサイトに切り替え→アカウント作成→住所登録→クレジットカード情報登録→商品の購入
の手順を解説しました。
ブランド製品や時計、電化製品など半額以下で購入できるケースもたくさんあるみたいなので、いろいろと検索してみると面白いですよ!
英語がどうしても苦手という方は、PCで「Amazon.com」にアクセスして、ブラウザの翻訳機能を使うと直訳ですがわかりやすいと思います。
商品を注文した翌日に出荷のメールが届きました。
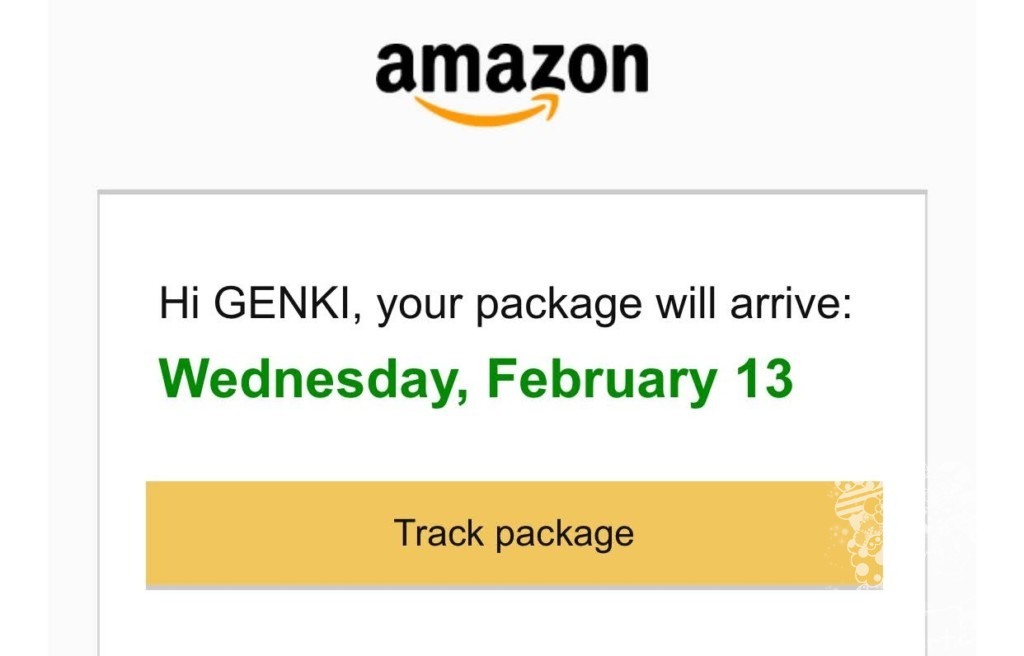
2月13日水曜日には、到着するみたいですw
Inukuma!





